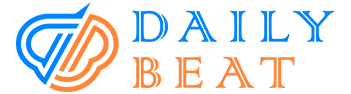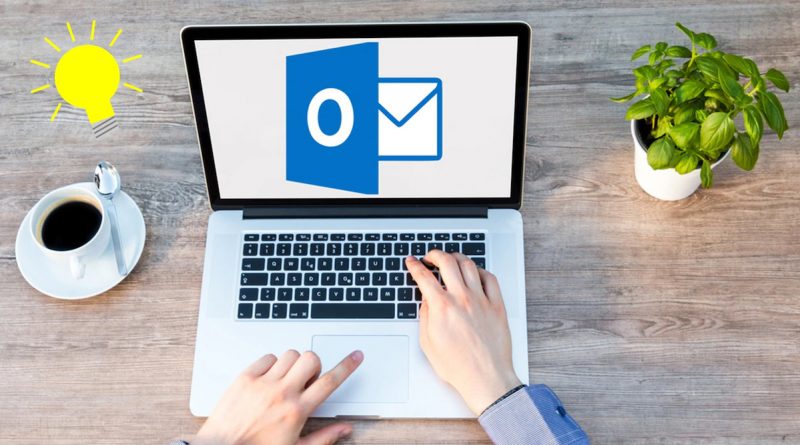Troubleshooting Tips For Outlook Users
Are you looking for a platform to keep track of all of your emails, appointments, and other information in one place? Then Microsoft Outlook is the best for you. However, if you are already using this application and keep running into problems, this article is the solution to all your problems. So, just stick with us through to the end.
Microsoft Outlook
Microsoft offers a web-based email service called Microsoft Outlook. This application is a beautiful present to its users because it comes with a lot of useful features that make our digital work easier. Microsoft Outlook’s free webmail service is popular as Outlook.com.
Microsoft rebranded it as outlook.com in 2012. The services offered on this site are various.
Benefits of using Microsoft Outlook
- It lets us sync our data on any of our devices where we can sign in with our Microsoft account. It includes our PC, tablet, phone, or other mobile devices.
- You can sort emails into folders of your choice.
- Automated out-of-office messages schedule.
- You can mark any email for follow-up.
- Additionally, while away from the office, you can use the same Outlook application to access both your personal and work emails.
- You can also incorporate personal information. For example, an address book, task list, calendar, sticky notes, etc. Moreover, your other devices can access that info.
You can set up an account using the “outlook.live.com” link if you want to use a free Outlook email for personal use.
Additionally, you can go to “https://www.office.com/” for office-related purposes.
Steps for creating your outlook account Here is a step-by-step tutorial for logging in and signing up on www.hotmail.com if you are having trouble setting up your Outlook or Hotmail account.
Ever heard of a dating sim game called Mystic (designed specifically for women)? It allows you to communicate and call the characters and links you emotionally with AI robots in just 12 days.
However, the key to hosting a party in the Mystic Messenger game is to email the appropriate response. You can find it here along with a step-by-step guide about the mystic messenger email that is 100% accurate and up-to-date.
Troubleshooting Methods for Outlook Errors
If you already use Outlook and are experiencing any problems with your Outlook account, you have come to the right place for help.
✔️ How do I Refresh Outlook?
To update your inbox, use the F9 key on your keyboard. If it isn’t working for you, please follow these instructions. As a result, you’ll be able to refresh every x minutes that you specify:

- Click the Send/Receive button in Outlook.
- Select Define Send/Receive Groups from the Send/Receive Groups drop-down box by clicking on it.
- Then, you see a window in front of you. Select Schedule an Automatic Send/Receive every under All Accounts.
- According to your needs, change the Minutes value (which is by default set to 30) to a lower figure. However, keep in mind that if you set this value to a value lower than 5, your inbox can include duplicate entries.
- As soon as you click the Close button, the dialog window will close.
- Now, your inbox will automatically update every x minutes, as determined by you.
Alternatively, you can do as follows to manually refresh certain folders
- Open Microsoft Outlook, then select the “Send/Receive” tab.
- Press the “Update Folder” button.
- When you select the “Update Folder” option, a little box with a progress bar that indicates Outlook’s attempts to force-update your chosen folder will display.
- You will then see the most recent and updated view of your inbox. Therefore, any emails that were previously missing but are now there should be in your inbox list.
How to Set Up Shared Mailbox Rules?
✔️ Shared Mailbox
- We should first understand what a shared mailbox is. A shared mailbox is one where several individuals can access emails and reply to them.
- Any member of the shared mailbox with the grant of the necessary permissions can reply to an email. Moreover, the reply will show up as coming from the shared mailbox address rather than the address of the specific recipient.
- One can also share Calendars via the shared mailbox. That enables other users to schedule and view work and vacation time.
If you would like to create a rule for a shared mailbox, please follow the steps below
- To access Outlook Webmail, enter your username and password.
- Click on your name in the Outlook Webmail navigation bar and then choose “Open another mailbox.”
- Now, type in the shared mailbox’s email address and click “Open.” A new window with another Outlook Webmail session will open.
- Go to the settings icon > options link at the top of the page.
- Then you must select “Organize email” > “Inbox rules” > “New“.

After that, you’ll see a window with the various regulations listed. From here, you can add to, change, or apply any rules.
- Give the rule a suitable name, then add any necessary conditions, actions, and exceptions.
How Does Outlook’s Shared Mailbox Rule Work Across All Computers?
Server rules and client-side rules are the two main categories of rules. However, what regulations will apply depends on a variety of factors.
- The server evaluates incoming messages by comparing them to the list of rules. So, if the rule can be carried out, the server does so. Otherwise, it puts the message in the Deferred Action Folder.
- The server always has information about the rule, such as who created which rule.
- Moreover, server-side rules will take effect if an email shows up after the client who set up the rule has closed Outlook. On the other hand, client-only rules won’t also activate.
- However, when the client logs back into Outlook using the same profile from which he originally set the rule, Outlook executes the client-defined actions.
Troubleshooting Steps for Sending or Receiving Emails in MS Outlook
✔️Outlook Not Receiving Emails/For Receiving Emails
- Once we have finished setting up our account in Microsoft Outlook, the mail view is automatically selected when we log in. Email delivery is a routine process. So, it needs nothing on your part for it.
- We can also follow the instructions listed above to refresh our inbox so that we can receive emails.
✔️ For Sending Emails
Follow the steps below:
 On the Ribbon, click the New Email command. As a result, the Compose window will appear.
On the Ribbon, click the New Email command. As a result, the Compose window will appear.- In the pop-up box, enter the recipient’s address, the topic, any attachments, and the text body as you would in a typical email.
- Next, press the Send button.
How Can You Get Outlook’s Default Signature?
Do you understand what an email signature means? Every email you send includes a block of text called a signature.
If you send a lot of emails, using a signature can help you save time.
It includes your title and basic contact details, like a phone number.
Let’s see how to automatically add signatures to emails:
- The first step is to first choose the Signature command on the Ribbon from the Compose window, then choose Signatures from the drop-down menu.
- The dialog box for signatures and stationery will show up. Select New.
 Then, you’ll see the New Signature dialog box. Click OK after entering a name for the signature.
Then, you’ll see the New Signature dialog box. Click OK after entering a name for the signature.- Type the right signature, which should include your name, contact information, and address. You can also use hyperlinks and simple formatting.
- Then, click OK once the signature is complete.
- You’ll see the Compose window open. Locate and choose the Signature command, and then from the drop-down menu, pick the newly created signature.
- After that, the compose window’s body will include the signature.
How Can You Use Outlook To Set An Alarm For Incoming Emails With A Certain subject?
Your Outlook mailbox sends you a notification sound each time an email arrives. This notification might be highly distracting if you are receiving a lot of emails. Therefore, you can set an alarm for an essential email sent by a particular sender by using the following technique:
- Start by disabling all email alerts.
- Then look for an email from a significant person to whom you want Outlook to send notifications.
- Right-clicking it now will bring up the shortcut menu.
- Then select Rules>Create Rule from the shortcut menu.
- Then, check and uncheck the boxes as necessary.
- Select the first option on the menu (the sender’s email address). As a result, it’ll inform you when the message was sent to more than one person.
- Select Me Only to get a notification when you receive the message.
- To close the Create Rule dialog box, click OK.
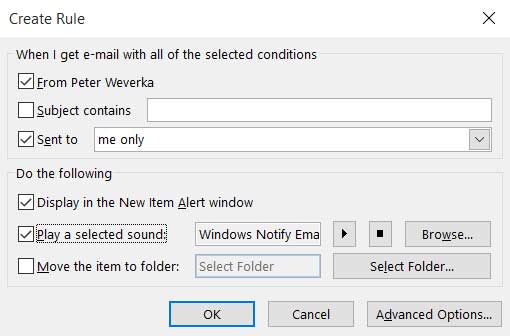
How Can You Unlock Your Outlook.com password On Your Desktop?
Don’t panic if you forgot your Outlook account’s password. I’m with you here to support you. Please follow these instructions:

- First, fill out the recovery form. Please visit account.live.com/acsr.
- Then, to connect with Microsoft, enter a different email address than the one you’re attempting to recover.
- To show that you are not a robot, type the characters you see on the screen, then click Next.
- Then, it’ll prompt you to confirm the contact email address on a subsequent screen. Visit that email address to see if Microsoft has sent you a message containing the security code. After entering that code, choose Verify.
- Put as much information as you can enter. After that, when you’re done, click Submit.
- We expect to respond to your recovery request within 24 hours via the email address you provided.
Outlook 2007’s Printing Issues and Their Solution
Many services are available to Microsoft Outlook users. Printing services are one of them. So, if you connect your device to a printer, you can print the emails that are currently in your inboxes.
- You only need to choose the emails you want to print out in this case. Then, to print those emails, click the File icon and choose Print.
- However, the user often runs into issues when printing emails. Moreover, they receive notifications such as “Printer is unavailable.” Alternatively, “Print Pictures Error.” or “Incorrect email printing,” etc.
- “Header information is not printed.” When there is a printing issue, Outlook 2007 displays this notification. No doubt, the user finds these messages annoying.
The answer to the printing issue is here. The steps are as follows:
- By choosing the Edit Message option, you can choose the message and convert it to HTML format.
- Select View in Browser by selecting Other Actions after clicking.
- As a result, you’d be able to print the message.
- However, if the issue still exists, upgrade Internet Explorer. Additionally, using outdated versions causes printing issues.
Having Issues To Save The Print Settings In Outlook 2007?
If you are unable to save your print settings, then take the following actions:
- Close Outlook.
- Find the Outlprnt file on your computer. For that, any of the following routes will lead to this file:
Windows 10:
Windows 10 drive:\Users\<username>\AppData\Roaming\Microsoft\Outlook\Outlprnt.
For Older Version:
Windows drive:\Documents and Settings\user\Application Data\Microsoft\Outlook\Outlprnt.
- Rename the file to “.old” This will clear our current print settings.
- Reopen Outlook now. Also, your issue would have been resolved.
How To Configure Outlook Express’s Inbox Start Date?
You can sort your Sent and Received email messages into different categories based on their sending and receiving date.
Moreover, Outlook will automatically group messages from each day together and sort the full list if you decide to reorganize a mail folder by date. So, open Microsoft Outlook by selecting it from the Start menu’s “All Programs” list.
Please follow these steps to order emails in your sent items or inbox by date:
- Locate the “Mail” tab in the Outlook window’s lower-left corner.
- From the mailbox list on the window’s left side, pick either the “Inbox” folder.

- In the top toolbar, select the “View” tab.
- In the toolbar’s “Arrangement” section, click the “Date” icon. Then, Outlook will now categorize your message list based on the date that each email was received and sent.
- Choose “Apply Current View to Other Mail Folders” from the drop-down menu when you click the “Change View” button.
- Moreover, to apply the day view to both of your folders, check the boxes next to your Inbox and Sent Items folders, and then click “OK.”
Conclusion
To summarize, we’ve discussed fixes for some of the significant issues encountered while using an Outlook account in this article. These consist of
- How do you update Outlook?
- How can you create universally applicable shared mailbox rules?
- Email sending and receiving procedures.
- Issues with printing with Outlook 2007.
- How can you set an alarm for an incoming email with a certain subject?
- If you forget your password, how do you reset it?
We hope that this post will help you fix your problem. Please post any additional issues you are having in the comments area if they are not already addressed here.